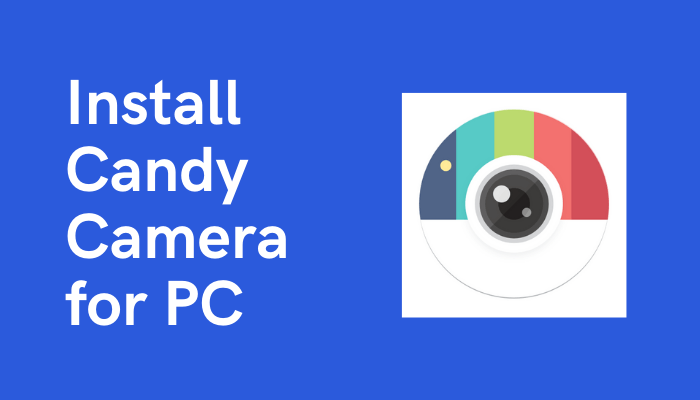The selfie has become a part of everyone’s life as we take selfies where ever we go. The selfie apps have filters and edit tools to produce stunning photos. Candy Camera is one among them, and you can install it on a PC to edit photos with comfort.
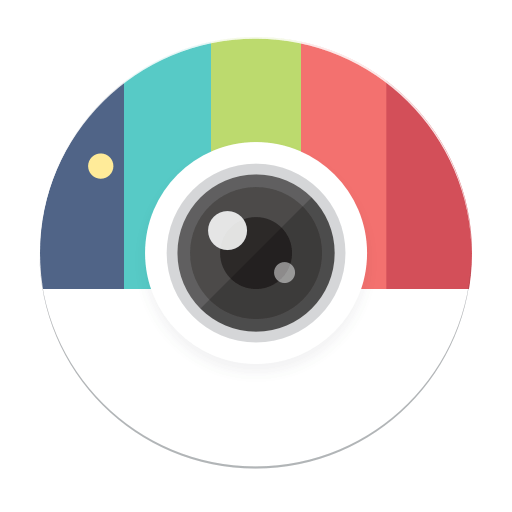
Candy Camera is a photography app developed by Studio SJ for taking selfies with beautiful filters. It is free to edit photos with filters and skin smoothening to make a great photo. An Android Emulator is necessary for installing Candy Camera on a PC. We will learn about the installation of Candy Camera for PC in the below section.
How to Install Candy Camera for PC (Windows 7/8.1/10/11 and Mac)
Get Candy Camera on your Windows and Mac PC by using an Android emulator like BlueStacks and Nox Player.
Install Candy Camera on PC via BlueStacks
Open Google Chrome on your PC/ Laptop and type BlueStacks App Player in the search. Click on the BlueStacks website and tap Download BlueStacks to download the file. Open the installer file and click Install now to install BlueStacks. Select Launch to open BlueStacks for PC.
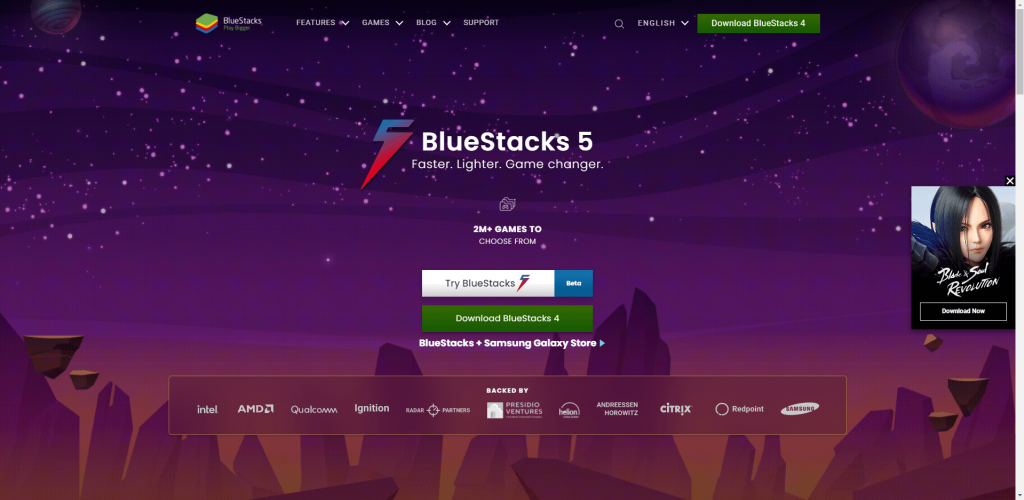
Open the Play Store on the BlueStacks emulator. Search for Candy Camera and Select Install to download the app from Play Store. Click Open to launch Candy Camera on your Windows or Mac PC.

Install Candy Camera on PC using Nox Player
1. Go to the Nox Player official website and download its setup file on your Windows or Mac PC.
2. Install the setup file by following the instructions shown on the screen.
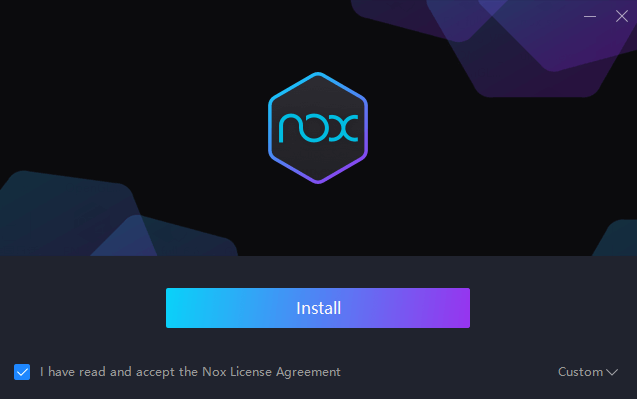
3. Launch the Nox Player after the installation is over.
4. From the Nox homepage, select and open the Play Store.
5. Sign in using your Google account and search for the Candy Camera app.
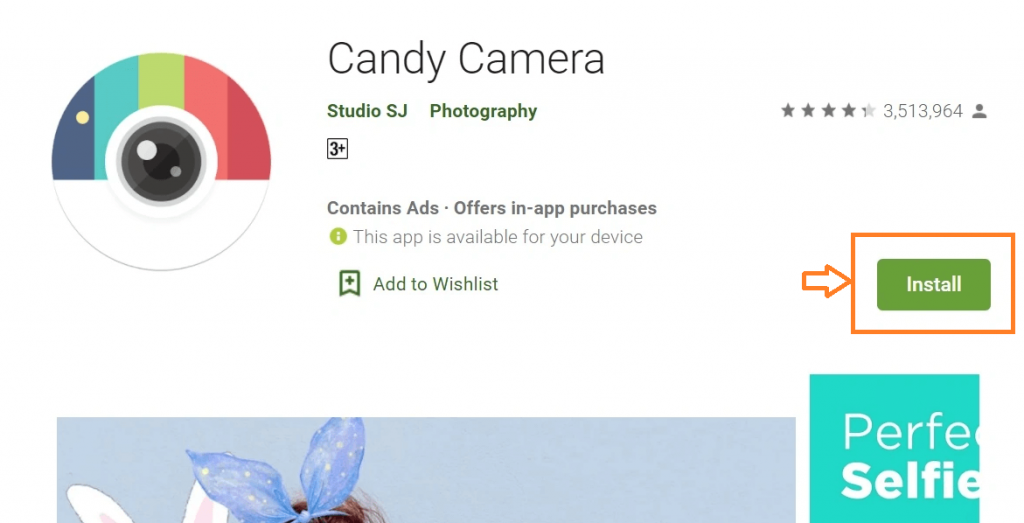
6. Choose the official app and install it on your emulator.
7. After installation, select the Open button to use Candy Camera on your PC.
How to Use Candy Camera for PC
Open the Candy Camera app on your computer or laptop and select Agree and Start in the prompt. Tap Camera at the bottom and select Allow to give access to the app. Swipe up to get the filters and choose the desired filter. Click on the Loop icon to change the filter tab and select the Menu at the top.
Tap Flash to get flash, change the brightness, and select Grid to have a grid view. Click on the Home button to get the home screen and select Gallery. Choose the photo to edit and click on the edit icon to get the tools. Select Filter and add the required filter.
Related: Imaengine for PC – Windows 11, 10, 8, 7 / Mac Free Download.
Features
Filters: Candy Camera has plenty of filters to transform the photo. The Filters are categorized into Premium, Food, Selfie, and Basic. It can be accessed easily with a single tap on the filter.
Edit Tools: The tools include slimming, whitening, concealer, lipstick, blush, eyeliner, and mascara to beautify the photos.
Stickers: The app offers a huge collection of stickers to add to the photo and adds new stickers based on trends and seasons.
Silent Camera: Candy Camera helps you to take silent pictures and selfies. It is a perfect camera for special occasions with its silent mode
Quick Action: The app has a simple interface to take selfies at any moment. It can capture the photo without any noise, and it avoids public attention while taking a selfie outside.
Photo Maker: It can make collages of as many photos as to create a memory post. The selfies can be taken in collage mode. It has various grids and styles for the collage.
Candy Camera is the most useful app for taking selfies and editing with attractive filters. You can edit the specific parts of the photos, and it also has a set of other apps in the Discover section.
FAQs
You can download Candy Camera on your Windows or Mac PC from the Google Play Store through an Android Emulator.
The Candy Camera app is a product of Studio SJ in South Korea.