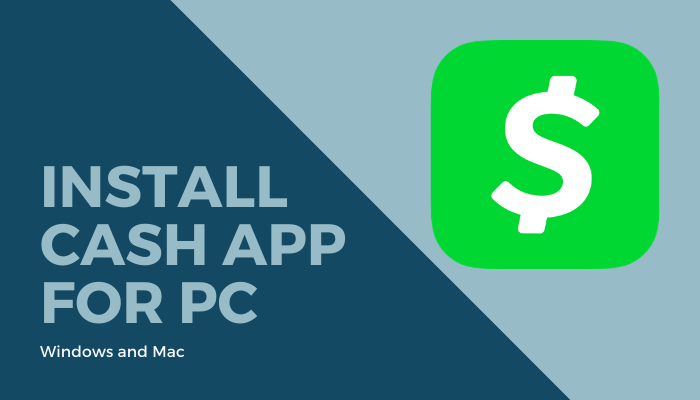Digitization has reduced the usage of hard cash, and online wallets help in safeguarding the money easily. The Cash App is a secure wallet to keep the money online and purchase any time without any trouble. You can get the Cash App on your PC to pay the amount instantly.
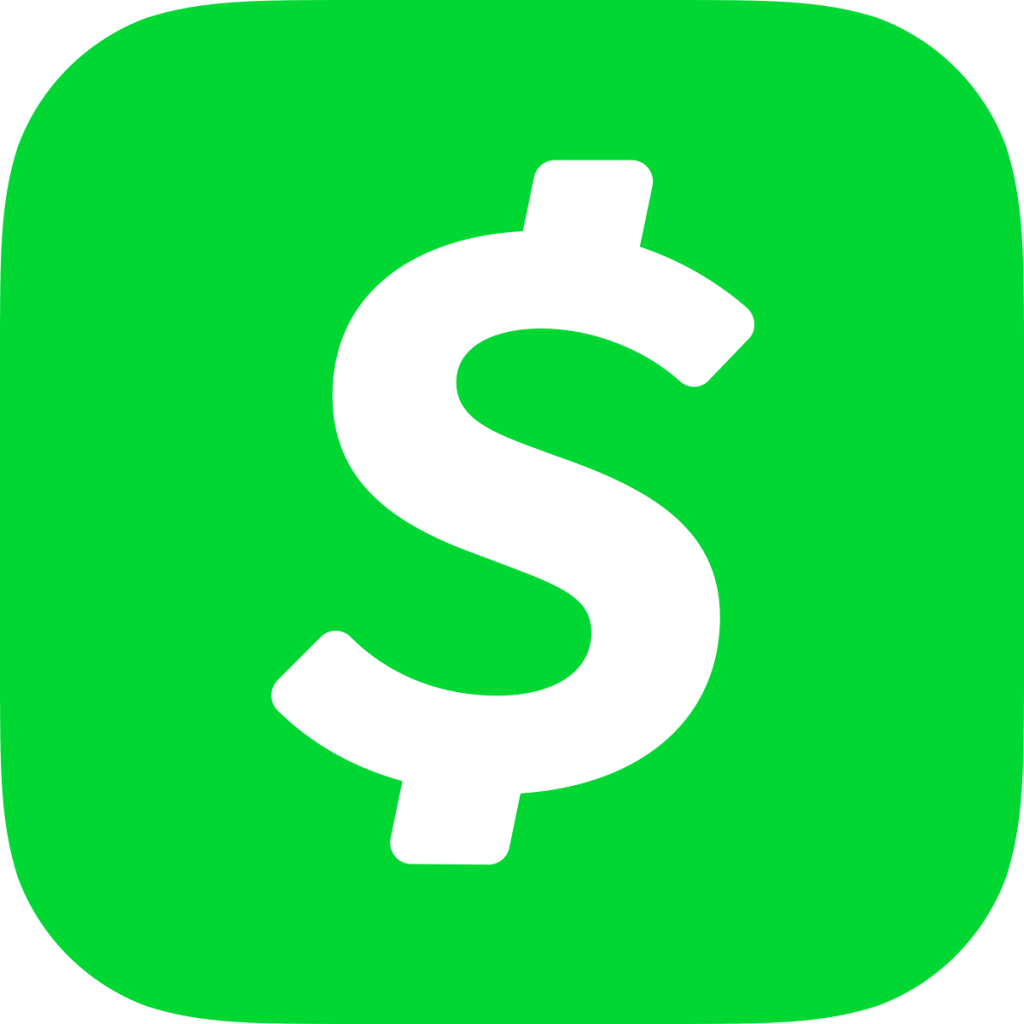
Cash App is a money transferring app of Square, Inc. It is easy to sign in and link the bank account. There are no charges for the transaction, and you can send the deposits earlier than the normal procedure. It also has a provision to invest the money in stocks and mutual funds. In the below article, we will discuss how to install Cash App on Windows and Mac PC.
Features
Quick Payments: The Cash App ensures that the payments between the users can be made in minutes. It acts as a secure online wallet and protected by Passcode, TouchID, or FaceID. You can stop the payment at any time with a single click.
Efficient Investing: Stock investing can be done with the Cash App. The growth rate of every company is listed in the app, and you can create a list of certain companies to follow the everyday performance.
Online Currency: This app is a great platform to buy and sell online currency like Bitcoin. It is easy to deposit and withdraw the amount in Bitcoin. The current prices of the online currency are displayed in the app.
Personal Card: It provides a facility for users to customize their own debit cards. The card is available both virtual and physical for online as well as offline purchases. You can use the card for depositing money in other digital wallets.
Instant Purchase: The app offers a variety of discounts for online purchasing, and you can also avail yourself discounts on stores, restaurants, etc.
How to Install Cash App for PC: Windows 7/8.1/10 and Mac
(1). Search for BlueStacks in Google Chrome and click the BlueStacks official website (www.bluestacks.com).
(2). Select Download BlueStacks to get the extension file and double-click on the file to open it.
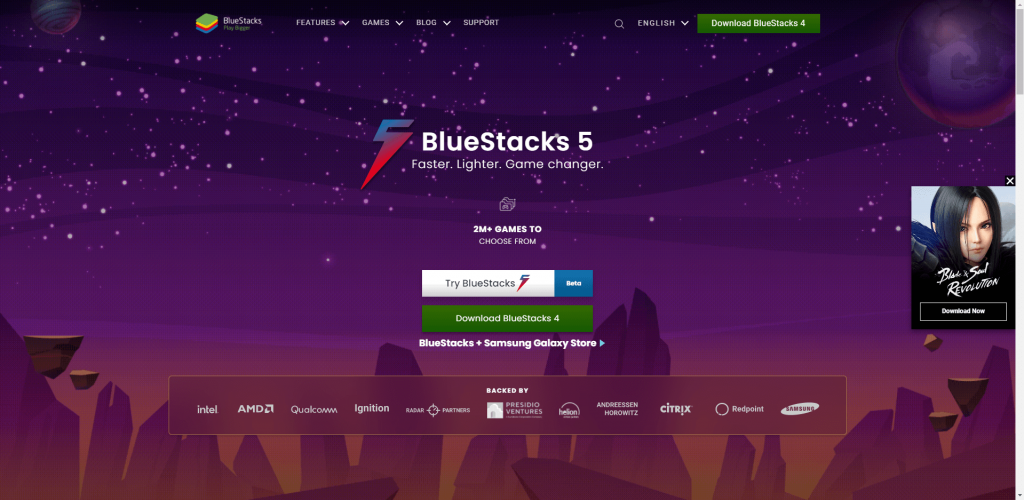
(3). Follow the on-screen steps to install the emulator on the PC and click Launch to open the BlueStacks for PC.
(4). Select Sign In and enter the Google account details.
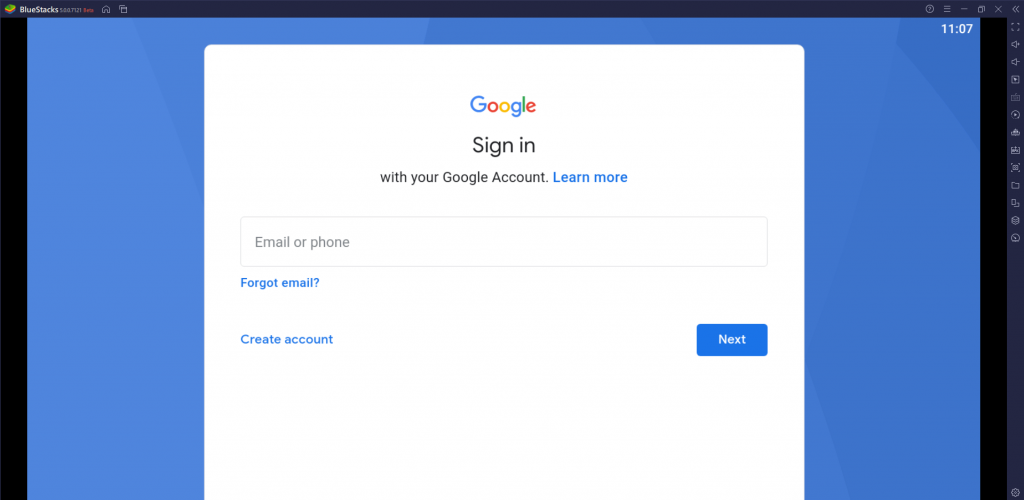
(5). Open the Google Play Store and type Cash App in the search.
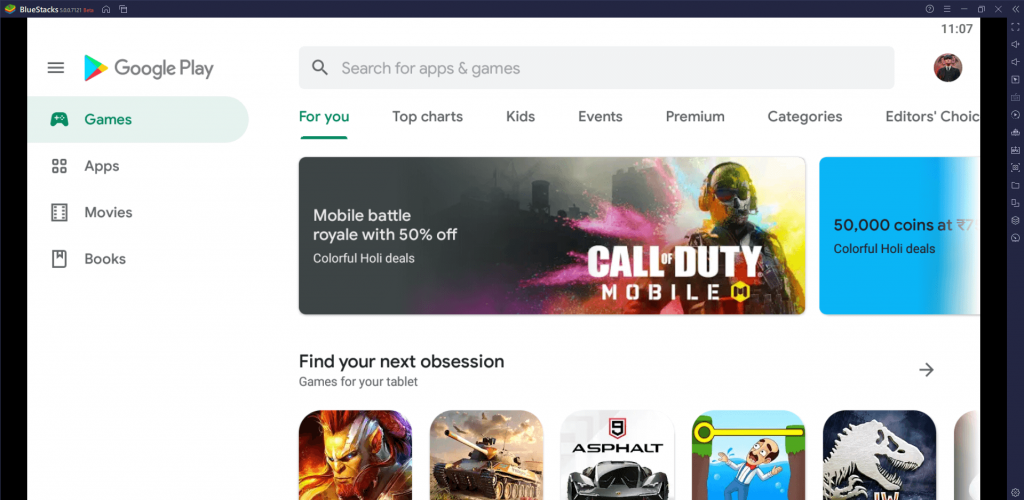
(6). Choose the app from the suggestions and click Install to install Cash App for PC.
(7). Select Open to launch the Cash App on your laptop or computer.
Access Cash App from Website
(1). Open Google Chrome on your PC and search for Cash App for PC.
(2). Select the Cash App official site and open the site.
(3). Enter the Email ID or Mobile Number to sign in to the Cash App. Start paying your bills.
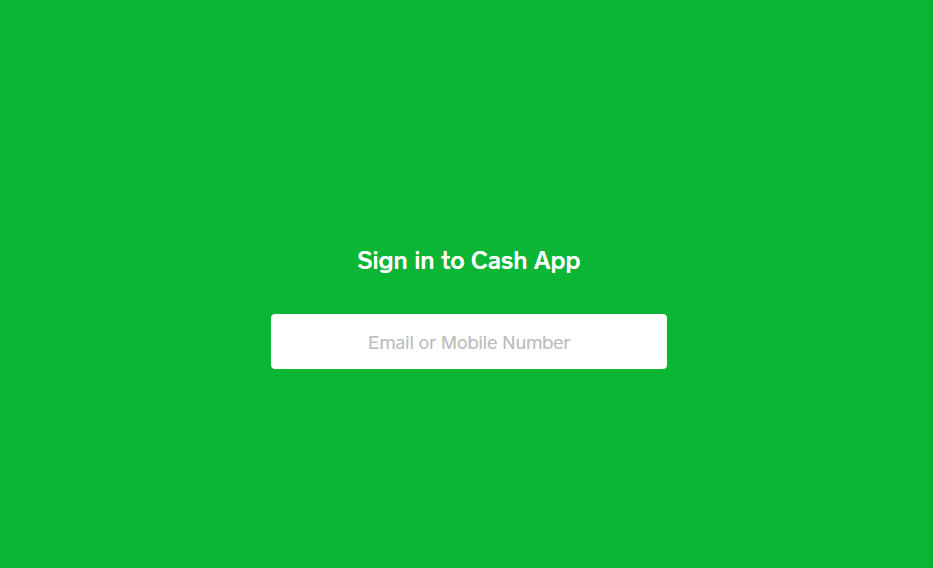
How to Pay through Cash App for PC
(1). Open the Cash App on the Windows or Mac PC and log in to your account. Click Allow to give access to the app.
(2). Type the amount using the on-screen keyboard and click Pay.
(3). Choose the receiver and mention the purpose, and select Pay to send the money.
(4). Enter the Passcode to complete the payment. Follow the same procedure for requesting cash from someone.
(5). Tap the Scan icon at the top left corner and scan the QR code of the receiver for quick connection.
Related: SWT – Swift File Transfer for PC (Windows / Mac) Free Download
FAQs
1. Can I use Cash App on my computer?
You can access the Cash App website on your PC, and the app can be installed on the PC through an emulator.
2. How do I open a Cash App account?
The Cash App account needs an email ID or Phone number along with debit card details to create a new account.
3. Can you send $10000 through Cash App?
You can send upto $1000 per month with basic verification, and for a higher transaction, you have to provide additional details.
Cash App is an amazing app to send and receive money easily. It helps in growing the money in the wallet by investing in stocks and online currency. Kindly mention the queries and suggestions with the above article in the comments section below.